



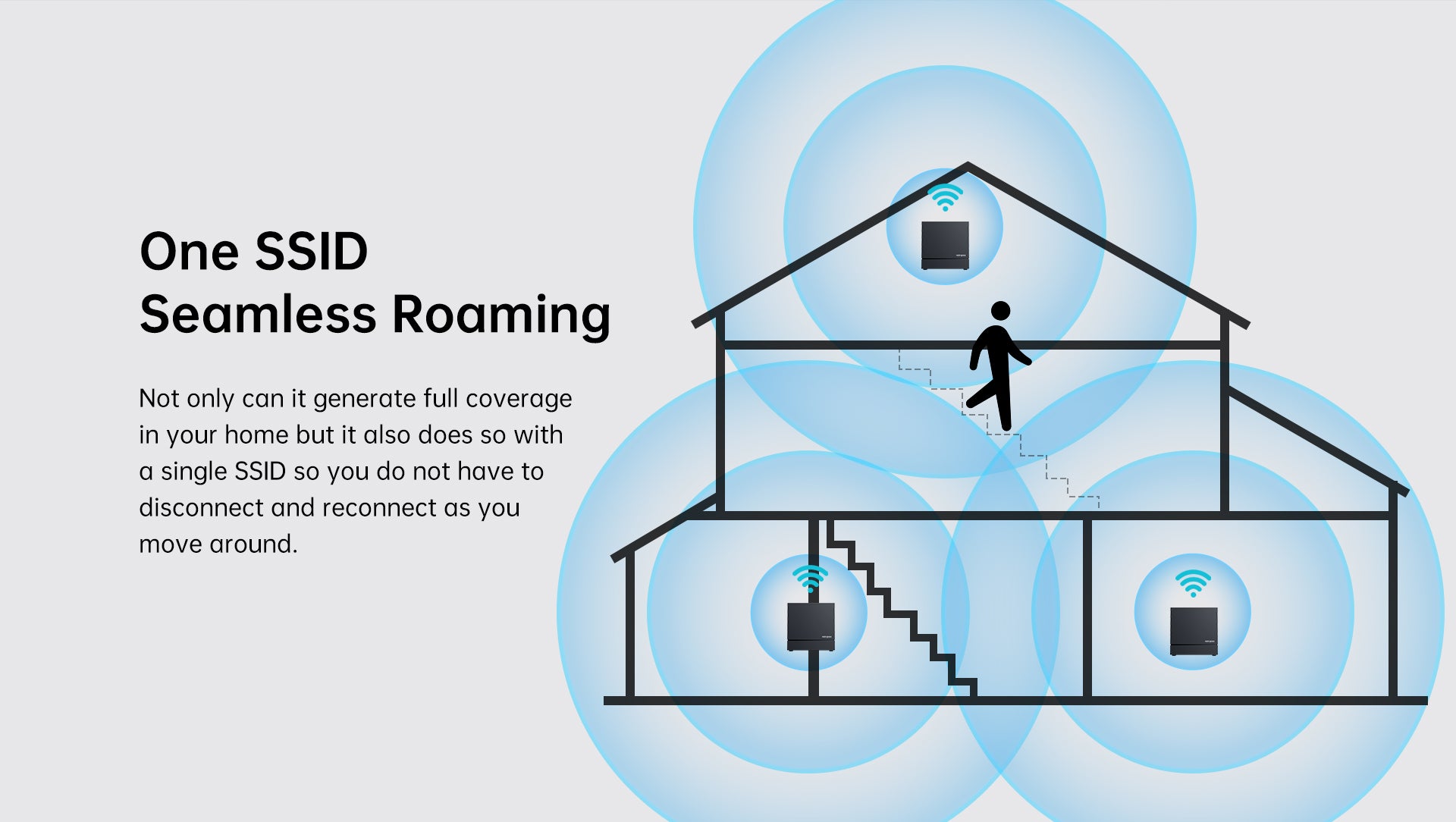





| Model | RSD0610 |
| Wi-Fi standards |
IEEE 802.11ac/a/n 5GHz IEEE 802.11b/g/n 2.4GHz |
| Wi-Fi speeds |
2.4GHz: 300Mbps 5GHz: 867Mbps |
| Wi-Fi capacity |
SSID Broadcast, Beamforming, MU-MIMO |
|
Frequency |
Dual-band |
|
Ethernet ports |
2 x Gigabit Ethernet ports per unit |
|
Buttons |
1 x Reset button |
|
Power |
Input: DC 12V 1A |
|
Network security |
Forbid UDP flood attack Forbid TCP flood attack Forbid flood attack |
|
Wi-Fi encryption |
WPA2-PSK (default) |
|
WAN types |
PPPoE, Dynamic IP, Static IP, Bridge Mode |
|
DCHP |
DHCP Server, DHCP Client List |
|
Management |
RS WiFi App Webpage |
|
Dimensions (3-pack) |
100 x 100 x 100mm (3.9 x 3.9 x 3.9in.) |
Yes. Run the RS WiFi App, tap Settings in the lower-right corner, tap Add rock space mesh, and follow the on-screen instructions to add.
1. Connect your smart phone used for setup to the mesh's network.
2. Run the RS WiFi App, confirm whether the app is the latest version. If not, update it to the latest.
3. Tap Settings > Smart Assistant > Enable. Your smart phone connects to the 2.4 GHz Wi-Fi network.
4. Now you can set up your 2.4 GHz WiFi-enabled devices.
Step 1: Run the RS WiFi app. Go to Settings > Internet Settings > Connection Type. Select Bridge and tap Save. Wait a few minutes, the app will reconnect the network.
Step 2: Power on the other two nodes, startup completes when the LED blinks green. Mesh network is established when LED turns to solid green.
Run the RS WiFi App, tap Settings > Smart Assistant > Enable. The mesh system will switch to 2.4 GHz band in the following 30 minutes in order to connect all your 2.4 GHz devices. Meanwhile, other devices will connect to this band too. After half an hour, the connection would be automatically terminated and switch back to 5 GHz band, while your 2.4 GHz devices will still be connected to the 2.4 GHz band. If you need further help with it, please contact us at techsupport@rockspace.cc for more support.