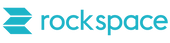When you are configuring the mesh system for the first time, after setting up the primary node, plug the other two nodes in and they will automatically be added to the mesh network.
rockspace mesh Wi-Fi nodes can be added to the network you've created with your router. All additional Wi-Fi devices added are considered nodes in the mesh network.
AC1200 Dual-Band Mesh Wi-Fi System and AC2100 Tri-Band Mesh Wi-Fi System
Via the RS WiFi App
1. Open the RS WiFi app.
2. Tap Settings > Add rockspace mesh.

3. Follow the steps to place your mesh node.
4. Scan the QR code labeled on the bottom of the mesh box.

If you'd like to add another node, repeat these steps for additional nodes.
AX1800 Wi-Fi 6 Mesh System
Method 1: Via the ROCK WIFI App
1. Open the ROCK WIFI app.
2. Tap the device > More settings > Add a secondary node.

3. Scan QR code of secondary nodes (labeled on the bottom of the mesh box).

4. The node will now connect.
If you'd like to add another node, repeat these steps for additional nodes.
Method 2: Via a Web Browser
1. Connect the Ethernet cable to your primary node's LAN port. Then, connect the other end to the secondary node's WAN port.
2. Log in to the router's web management page.
3. Tap Add +. Choose “wired connection”. Tap Next.

4. Follow the instructions to complete the setup.

5. After a successful setup, you can relocate the node to achieve wider Wi-Fi coverage. Just plug it into a wall outlet, the node will connect. The LED indicator on your mesh router shows the status of your device.
If you'd like to add another node, repeat these steps for additional nodes.